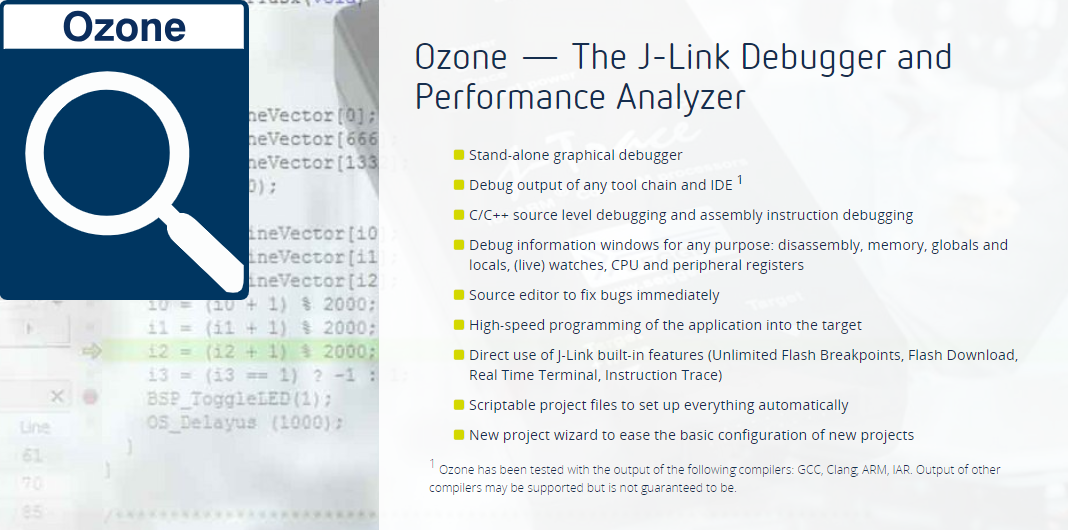
内容简介
本文主要介绍了macOS下进行嵌入式开发的几种开发环境,然后选择VS Code + Ozone环境,并对Ozone的使用进行了简单介绍。
前言
最近从Windows平台换到了macOS,用一个字形容——爽,macOS的用户体验比Win强太多,但对于嵌入式开发来说,却不太友好,常用的MDK、IAR等IDE,Win平台独占。于是开始寻找替代方案。一开始打算装Windows虚拟机,在macos下编码,仅在虚拟机里面使用MDK进行编译和调试。但当熟悉了macOS的操作,发现已经回不去了。
于是继续寻找macOS下的替代方案。找到了以下几个方案。
- Segger公司旗下的Segger Embedded Studio
SES为跨平台的IDE,支持三大平台,算是一个不错的选择,功能也较强大。
- VS code + GDBServer
即使用VS code搭配jlink的GDBServer进行编码和调试。具体操作可以参考这篇文章。另外Github上有个名为cortex-debug的开源项目,其为VS Code的插件,对调试功能进行了增强。此方案在使用过程中,发现体验不是很好,不够稳定。VS Code毕竟是一个编辑器,这个插件的功能也不太完善。
- VS Code + Ozone
终于进入正题。之前在Windows下开发,MDK仅作为编译、调试和下载用途。编码是在sublime text或VS Code下完成。我现在需要的是一个GUI调试工具,所以对于SES,最终还是未选择。接下来就说说为何选择Ozone。Ozone也是Segger出品,同样的跨平台,详情请看官方介绍。Segger的东西,基本都是支持三大平台的,这点很赞。官方对Ozone的介绍,不仅仅是调试器,还能进行跟踪、代码分析,总之功能很强大。
Ozone的使用
说了这么多,到底Ozone如何呢?接下来通过实际操作来展示其强大的功能。
打开软件,首先是新项目向导。按照指示一步步操作,选择目标设备,即jlink连接的目标板的芯片。如下图:
然后是连接参数设置,如下图: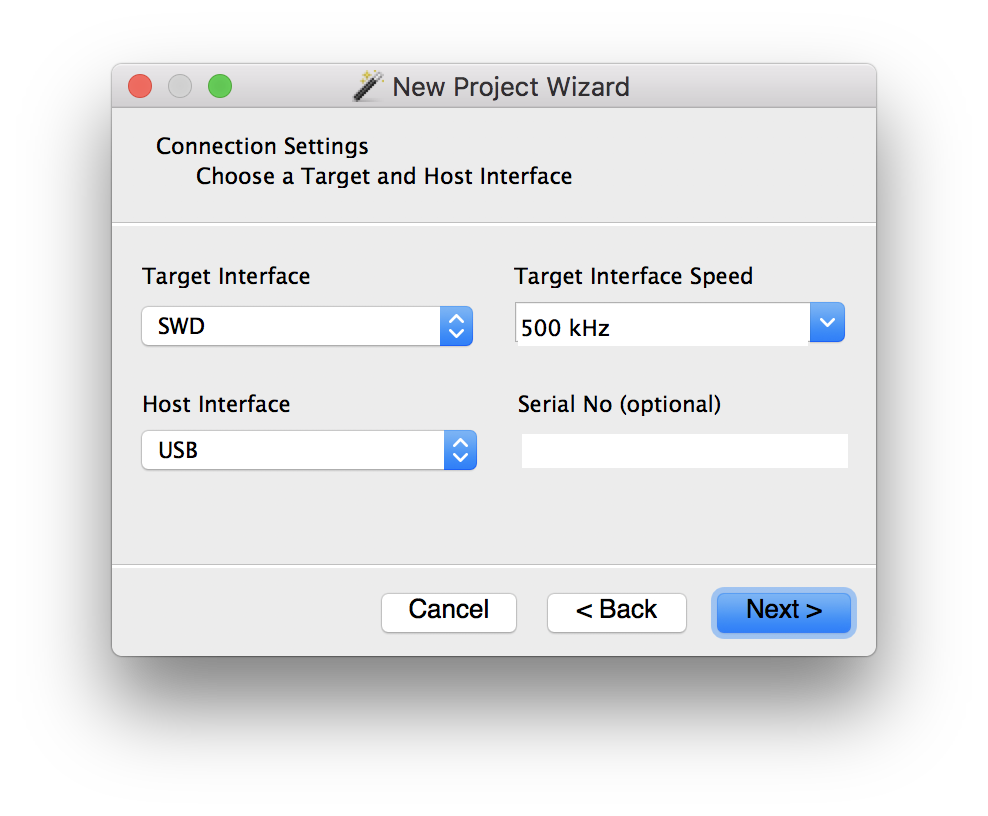
最后是导入可执行程序文件,可以是ELF、Hex、Bin等文件。我这里使用的编译器是arm-gcc,导入的是out文件。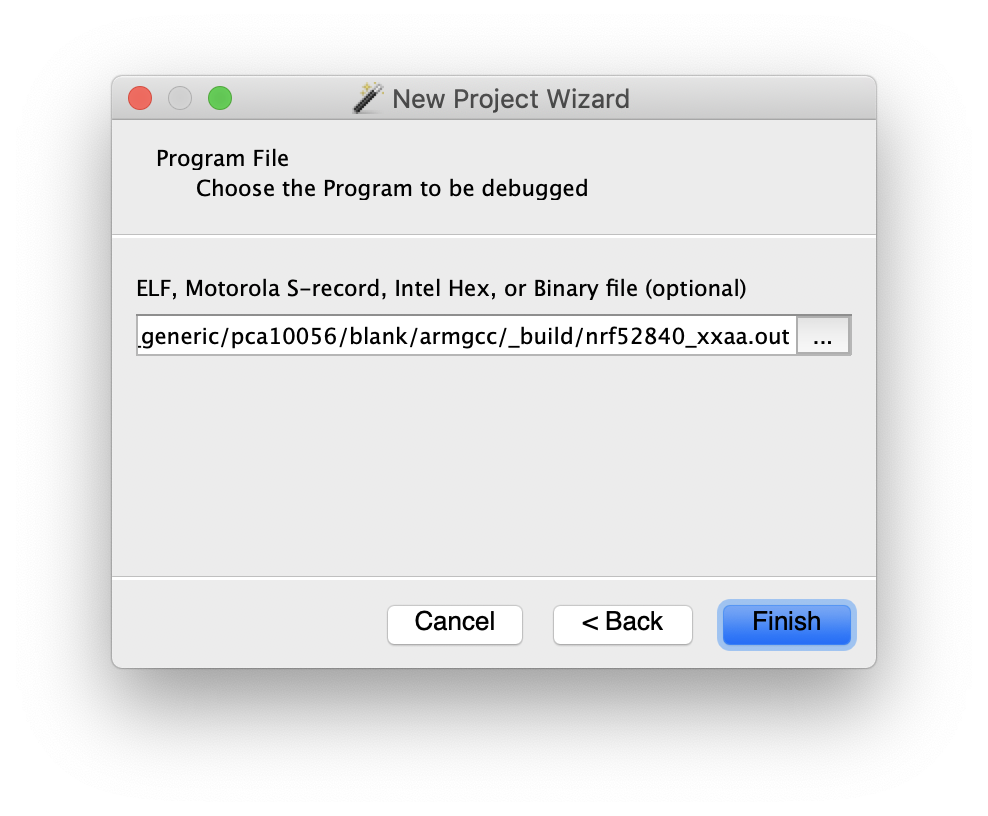
完成后点击Finish,整个软件界面如下图。
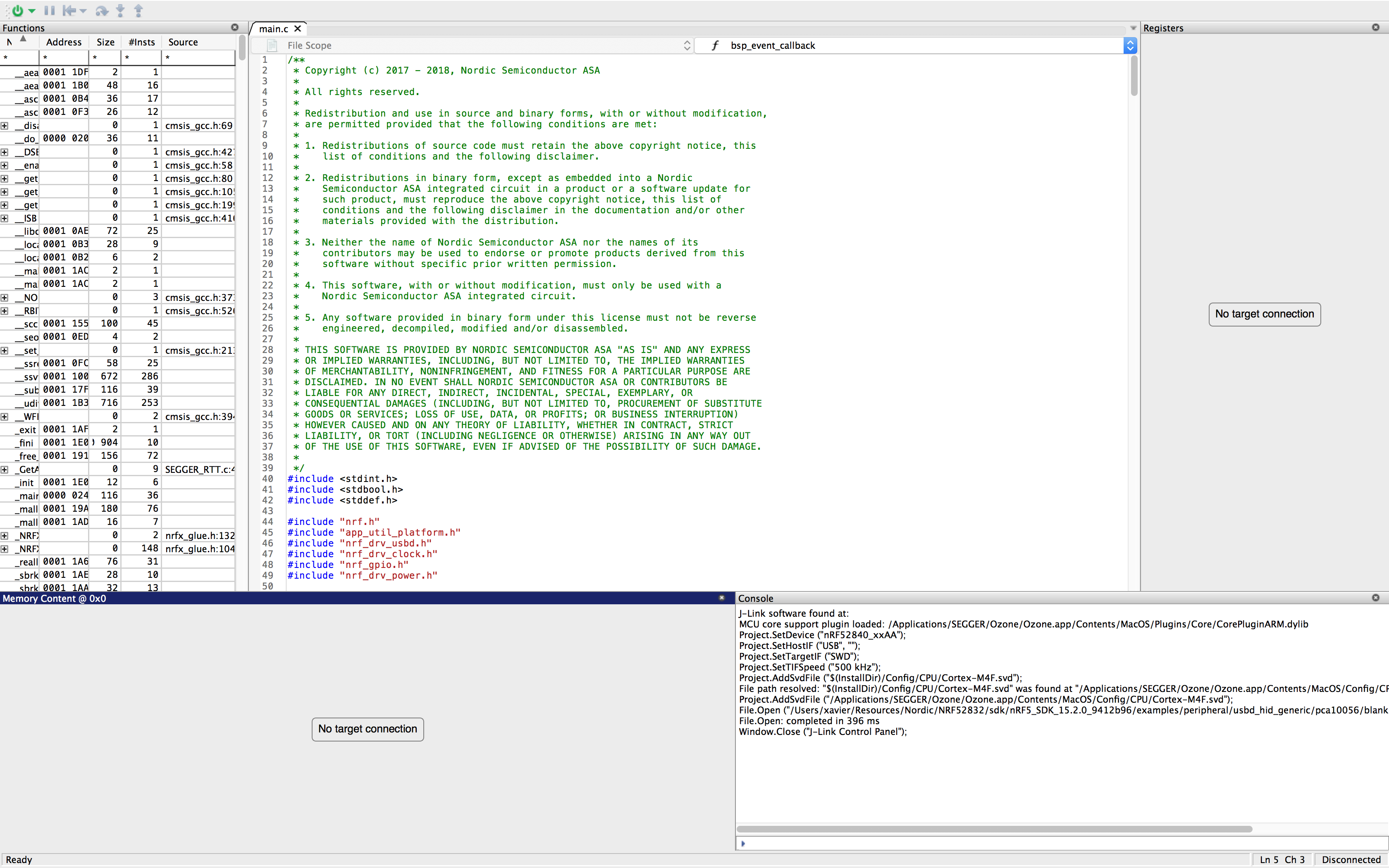
所有窗口可以自由布局及调整大小。可以根据需要增加及删除功能窗口。
点击左上角绿色电源按钮,进入调试状态。如下图所示。
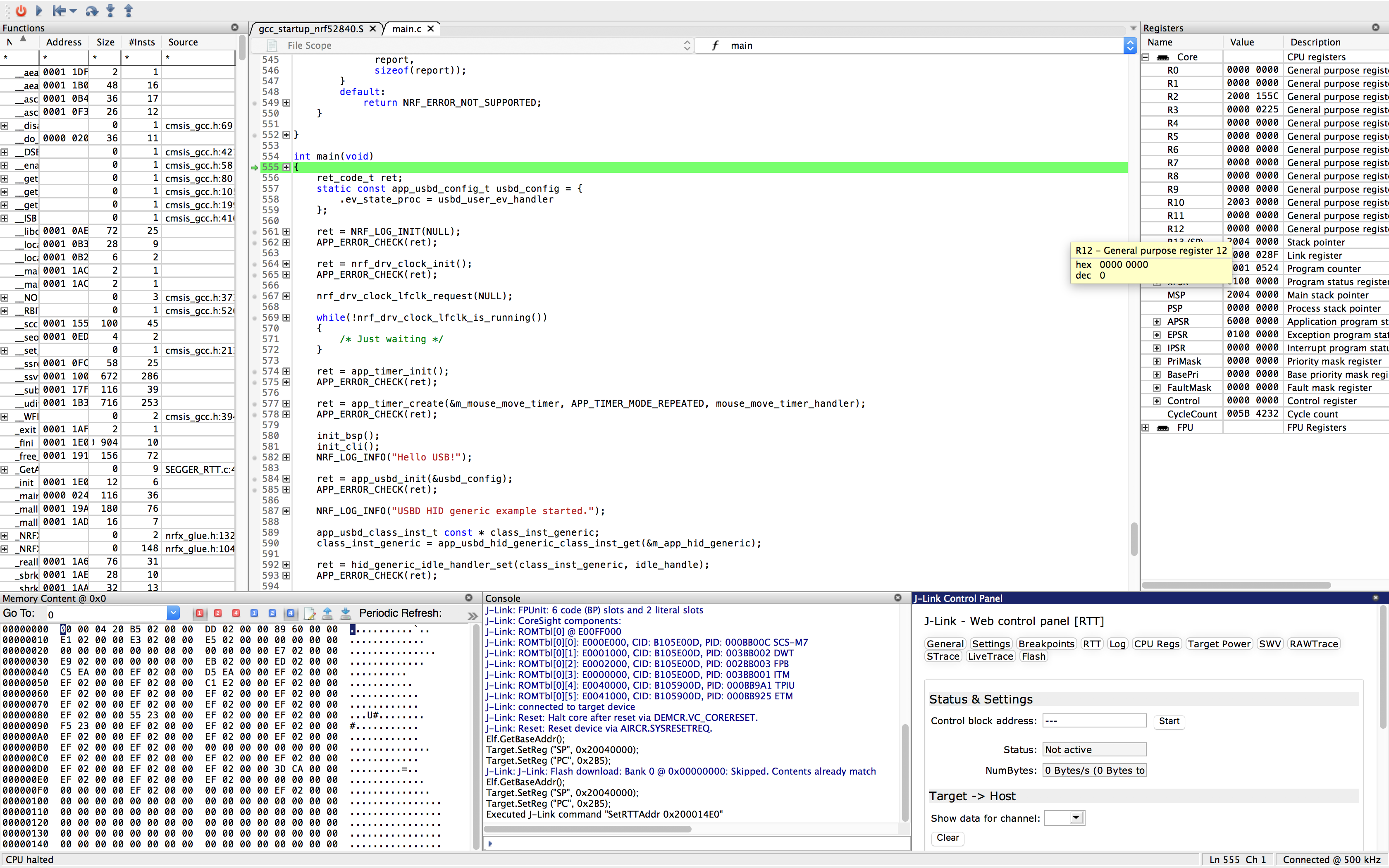
此时程序自动运行并停在main函数入口处,调试操作跟其它IDE就大同小异了。
接下来看看其强大的功能,点击View菜单,有如下功能。
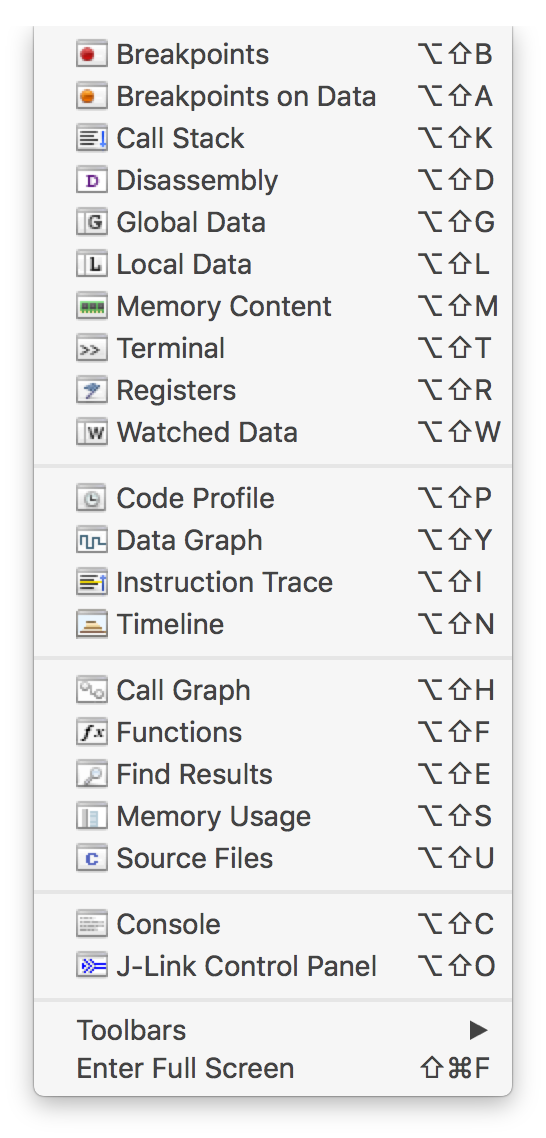
选择J-Link Control Panel,显示其窗口。如下图:
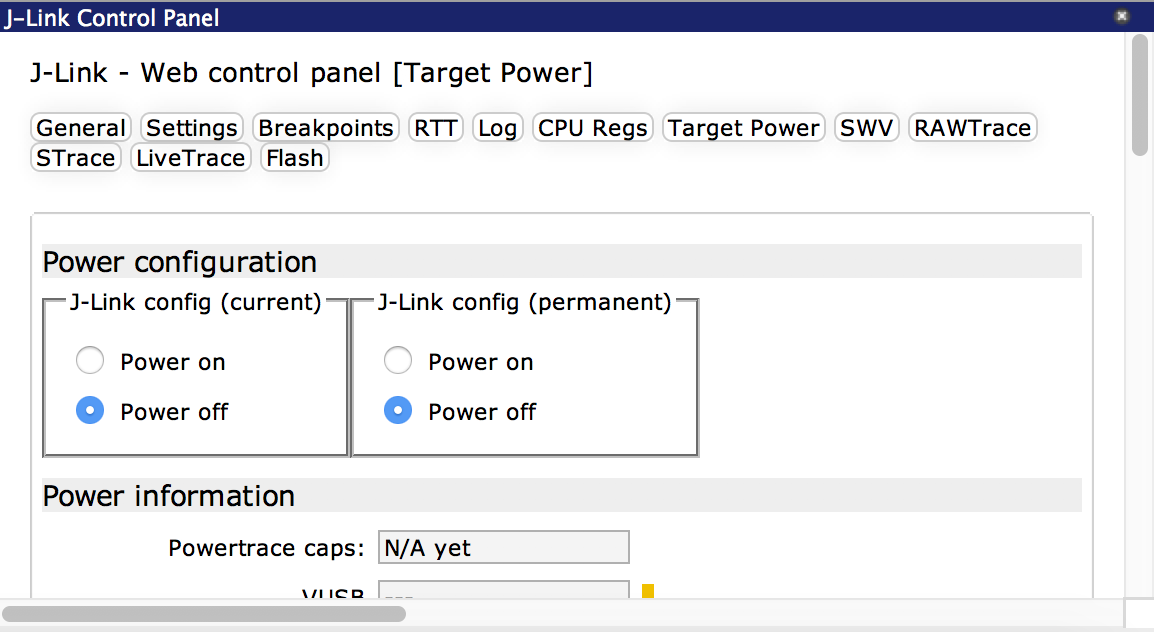
此为jlink的控制面板,这里可以设置jlink,还可以查看RTT等信息。
使用心得
目前只是初步使用,很多功能还未用到,待进一步摸索,目前来看,已经完全满足使用。如果你也不喜欢IDE的界面及功能,而单独使用编辑器进行代码编写,那么可以试试这种方案。在VS Code下编码及编译,然后在Ozone下进行调试。由于两个软件都是跨平台的,即使你用的是Windows,不妨也尝试一下,也许有惊喜哦!
本次介绍就到这里,后面深入体验后,有新发现再与大家分享。

